[C#] WPF에 대해서 알아보자 #2 Binding 기본 개념 및 예제 , 변환기 Converter
WPF 는 DataBinding을 제공하는데, DataBinding 이란
UI요소와(.xaml) 소스코드(.xaml.cs)의 데이터를 서로 연결하는 것이다.
DataBinding을 적용한 후 Binding한 값이 변경되는 경우 바인딩된 컨트롤 요소가 자동으로 업데이트된다.
기본 개념
바인딩할 요소 및 데이터소스의 특성에 관계없이 각 바인딩은 항상 다음 모델을 따른다.

바인딩의 기본 구성요소
바인딩 대상 개체 / 대상 속성 / 바인딩 소스 / 사용할 바인딩
| 설정 | 값 |
| 대상 | TextBox |
| 대상 속성 | Text |
| 원본 개체 | Employee |
| 원본 개체 값 경로 | Name |
으로 구성된다.
하나의 예를 들어보자
class Car{
string speed;
string name;
}WPF에서 TextBox에 Car 클래스(데이터 객체)의 speed를 출력해주는 코드를 작성할때
TextBox의 Text 속성의 초기에 speed가 할당되면 Text속성의 모든 변경이 데이터 객체의 speed에 속성에 할당되게 하기 위해선 하나의 xaml 라인만 작성하면 된다.
<!-- 첫번째 구문
텍스트 속성을 speed 속성에 연결
-->
<TextBox Text="{Binding speed, ElementName=c}"/>
<!-- 두번째 구문
가장 간단한 방법
원본 데이터 객체는 현재 데이터 컨텍스트에서 검색된다.
-->
<TextBox Text="{Binding speed}"/>
<!-- 세번째 구문
세번째 구문과 두번째 구문은 동일하다 -->
<TextBox Text="{Binding Path=speed}"/>
<!-- 네번째 구문
someList컨트롤의 높이가 TextBox 컨트롤의 실제 높이로 표현되고,
TextBox 컨트롤에 새 값을 입력하면 someList컨트롤의 높이가 변경된다.
-->
<TextBox Text = "{Binding Source={StaticResource someList},Path=Height}"/>첫번째 구문에서 원본 데이터 객체 c가 x:Name 속성을 가진 또다른 컨트롤인 상태를 나타내는 ElementName 속성을 사용하는 상태인 것을 알수 있다. (*ElementName속성은 체크박스의 체크상태에 따라 신속하게 패널을 표시하거나 숨길때 유용)
두번째 구문처럼 Path= 구문을 생략할 경우 path속성에 바인딩 할 속성(지금은 speed)이 처음으로 표시되어야 한다.
네번째 구문은 자주 접하게 되는 또다른 속성으로 원본 데이터 객체가 리소스로 정의돼 있음을 명시하는 속성이다.
바인딩 예제
하나의 예를 들어보자
<StackPanel>
<Slider Maximum="100" Value="10" x:Name="slider"/>
<ProgressBar Value="{Binding Value, ElementName=slider}"/>
<TextBox Text="{Binding Value, ElementName=slider}"/>
</StackPanel>
위의 예제를 보면 Slider의 Value에 Progressbar의 Value와 TextBox의 Text속성을 연결하여 사용했다.
아래 코드를 예상해보자.
<StackPanel Background="{Binding Text, ElementName=color}">
<TextBox Text="Yellow" x:Name="color"/>
</StackPanel>Brush 속성까지 진짜 별게다된다..

바인딩 모드
바인딩의 종류는 총 4가지로 구분된다.
Dafault 속성은 사용자 입력을 허용하는 컨트롤은 TwoWay 다른 컨트롤은 OneWay이다.
Mode 속성을 사용해 바인딩 옵션을 재정의 할 수 있다.
| 업데이트 시 | ||
| 모드 | 대상 변경 | 값 변경 |
| TwoWay | Y | Y |
| OneWay | N | Y |
| OneWayToSource | Y | N |
| OneTime | N | N |
*OneWayToSource와 OneTime은 거의 사용되지 않는다.
추가속성
- UpdateSourceTrigger : 입력 컨트롤을 사용해 소스 속성이 업데이트 되는 시기를 지정할 수 있다.
예를들어 TextBox컨트롤에서 UpdateSourceTrigger = Property Canged 를 설정하면 포커스를 잃어버릴 때 뿐만 아니라 모든 변경사항 발생시 원본 속성을 업데이트 할 수 있다. - TargetNullValue : null로 해석될 때마다 원본 특성 값 대신 사용해야 하는 값을 지정.
- FallbackValue : 문제가 발생할 때마다 사용해야 하는 값을 지정.
- StringFormat : 대상 컨트롤에 제공하기 전, 원본 속성의 값에 양식을 적용. 변환기는 해당 기능과 읽기가 가능.
변환기
XAML 엔진은 위의 예제중 Text를 Double로, Brush로 변경하는 것처럼 데이터 바인딩 시 객체 유형을 변환한다.
변환 시스템은 변환기(Converters)를 사용해 확장할 수 있다.
변환기는 IValueConverter 인터페이스를 상속해 구현한 클래스다.
IValueConverter는 표준 함수 Convert()와 양방향 데이터 변환함수 ConvertBack() 메소드를 구현해야 한다.
변환기의 사용법은 변환기를 인스턴스화한 후 데이터 바인딩 표현식에 인스턴스를 참조하면 된다.
다음 예제를 참고하자
코드 비하인드
namespace Sample
{
public class converterSample : IValueConverter
{
public object Convert(object value, Type targetType, object parameter, CultureInfo culture)
{
return (int.Parse(value.ToString()) * 2).ToString();
throw new NotImplementedException();
}
public object ConvertBack(object value, Type targetType, object parameter, CultureInfo culture)
{
throw new NotImplementedException();
}
}
}XAML
<StackPanel >
<TextBox Text="10" x:Name="num"/>
<TextBlock Background="Yellow" Text="{Binding Text, ElementName=num ,Converter={StaticResource myConv}}" />
</StackPanel>
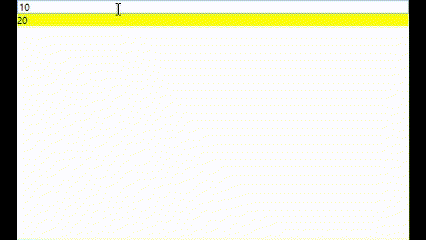
Converter에 의해 2배의 값으로 출력되는 것을 볼 수 있다.
'Study > C#' 카테고리의 다른 글
| [C#] DevExpress 사용시 버전 마이그레이션 하는 방법 (0) | 2023.08.18 |
|---|---|
| [C#] WPF에 대해서 알아보자 #3 INotifyPropertyChanged, INotifyCollectionChanged (0) | 2023.03.09 |
| [C#] WPF에 대해서 알아보자 #1 WPF를 왜 쓰지? , DataContext (0) | 2023.03.07 |
| [C#] Singleton 디자인 패턴 구현방법 (0) | 2023.01.05 |
| [C#] Property (0) | 2022.09.16 |




댓글